Contenidos extraídos de las consultas de nuestros usuarios y otros que amplían temas del manual de usuario. Están clasificados por temas (Informes, Exportación, Edición).
Cualquier duda o comentario escríbenos a info@construbit.com o rellena el formulario de contacto.
Edite la cabecera de los informes.

Desde la ventana principal, inicie el sistema de informes.

En la ventana de informes clic en "Editar encabezado de página".
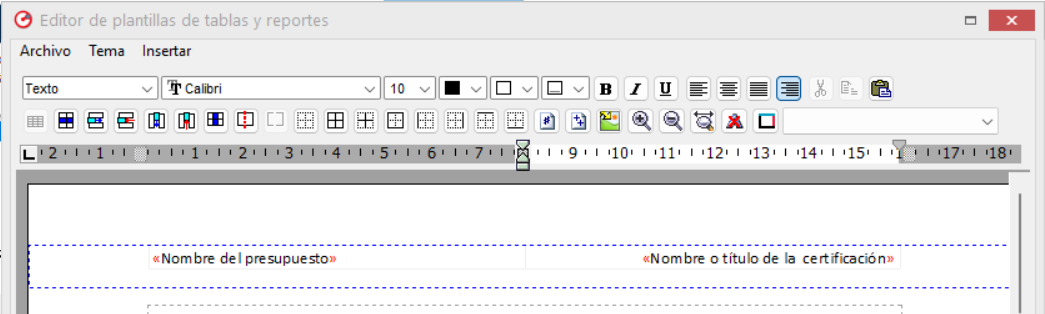

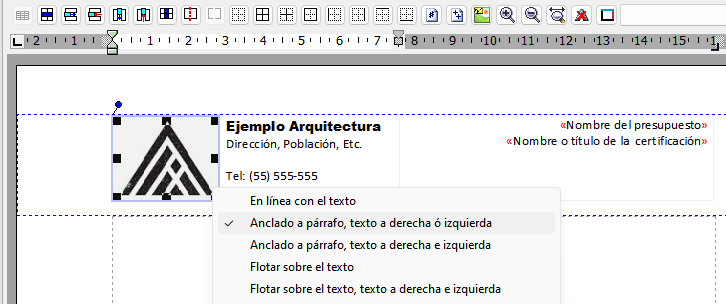
Finalmente, deberá tener en cuenta en las opciones del informe que se incluya imprimir la cabecera. Puede ser en todas las páginas, en las pares, impares, etc.:
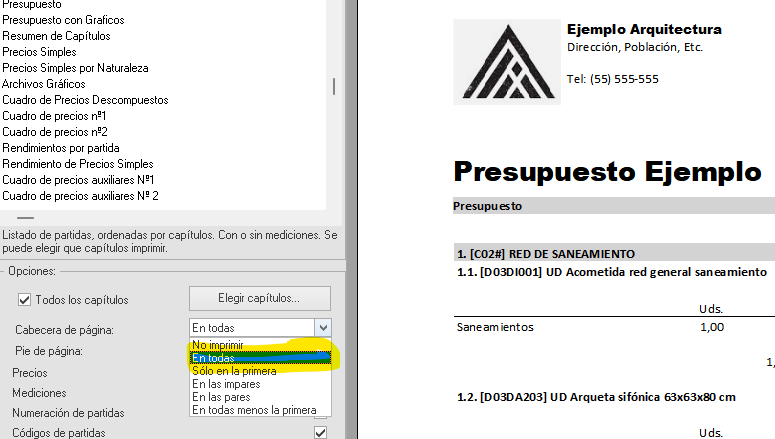
Comience eligiendo el Tema:
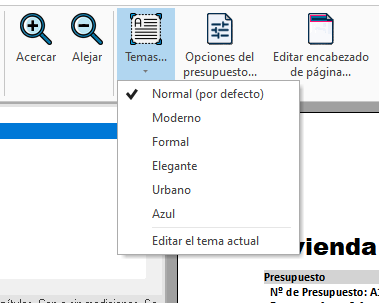
¡Elija el que más le guste!
Si lo considera necesario podrá personalizar el tema editando los estilos. Cada texto de un informe tiene asignado un estilo, por ejemplo el cuerpo de texto estilo "texto" y el título estilo "título" Utilizando los estilos, con pocos clics podrá modificar tipos de letra, color, etc. de todos los documentos.
Para más información, consulte en el manual en el punto "Informes y Listados/Personalizar Estilos":
Manual del Usuario
Los informes son parte del archivo de presupuesto.
Por lo tanto se imprimirán con los informes con los que fue creado, pero puede actualizar la versión del archivo. Para ello clic en "Actualizar versión" que se encuentra en la pestaña "Presupuesto" en el botón "Más..."Le creará un nuevo presupuesto manteniendo el archivo original.
Utilice las etiquetas personalizadas
No es necesario editar las plantillas de los informes. Comience completando los datos de la obra en las propiedades del presupuesto: Nombre, lugar, firmante...Estos aparecen automáticamente en los informes.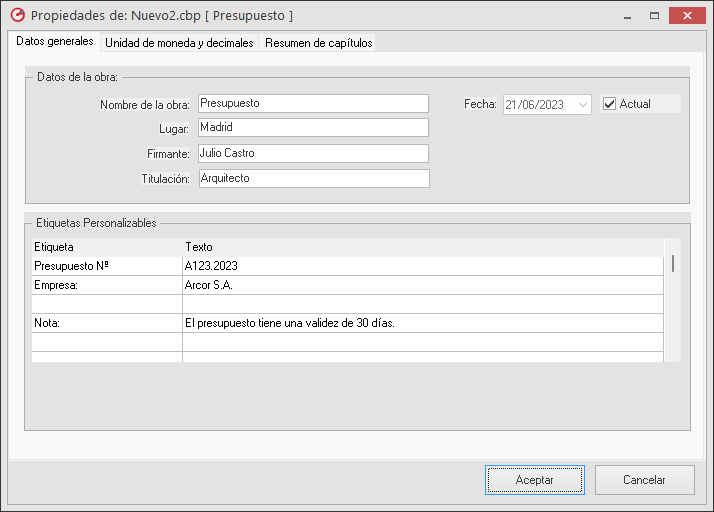
Si necesita añadir más información, con las etiquetas personalizables podrá incorporar texto libre. Por defecto, las 2 primeras líneas aparecen en todos los informes:
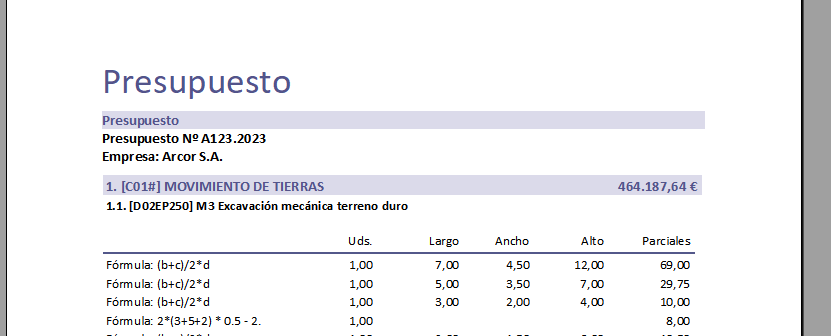
En el informe de portada se muestran todas las etiquetas.
Desmarcando el casillero "Imprimir Precios"
Todos los informes presentan la opción de imprimir los precios. Desmarcando la opción el informe se imprimirá o exportará sin precios.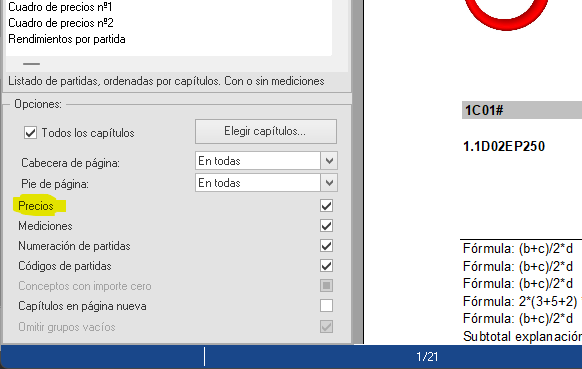
Del mismo modo puede elegir si incluir las mediciones, los códigos de partidas, etc.
Importe utilizando el archivo BC3.
Casi todos los programas de presupuestos de España soportan el estándar FIEBDC, que fue diseñado expresamente para el intercambio de presupuestos y bases de precios. Solicite que le provean el archivo en este formato (usualmente tiene extensión "BC3")
Desde nuestro programa, clic en en "Importar/Exportar" y clic en "Importar Archivo BC3"
Sí, definitivamente.
Además de la base de precios Construbit, puede utilizar cualquiera existente: Estándar, paramétrica, con dll y online. Si es con archivo, deberá importarla desde el formato BC3. Si es online, arrastre la partida desde el ícono "FIEBDC" (o el que le indique la base de precios) y suelte sobre un capítulo de su presupuesto.Ante cualquier problema escríbanos a serviciotecnico@construbit.com que lo resolveremos. Estamos siempre pendientes de asegurar la compatibilidad con todas las bases de precios del mercado.
Archivos de cualquier planilla de cálculo, tablas de texto y archivos SCV:
Puede incorporar partidas (por ejemplo una lista de precios) desde el portapapeles copiando información en tablas desde una hoja de cálculo, base de precios, etc. También abrir archivos de texto y CSV. La aplicación detectará las columnas y completará las faltantes, no importa el orden. Consulte el punto "Importar desde el portapapeles o desde un archivo CSV" dentro del apartado "Manejo de Archivos" en el manual de usuario.Si, con cualquier aplicación compatible con FIEBDC.
Abra la base de precios desde Construbit, y exporte el archivo en formato BC3. En la aplicación de destino importe el archivo. En algunas aplicaciones deberá establecer la "codificación de cuadro de precios" sea nulo.
En el cuadro de diálogo que aparece al exportar a BC3, seleccione la opción "Presupuesto ciego".
Hay muchas maneras de hacerlo:
Si recién comienza, le recomiendo nuestro breve video tutorial de inicio. Si ya está familiarizado con ese contenido podemos ver qué otras formas existen de crear partidas (y conceptos en general):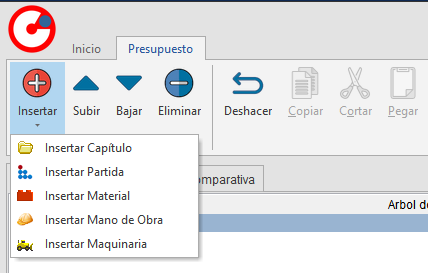
Previamente seleccionamos con clic en el arbol del presupuesto donde queremos introducir el concepto. Clic en insertar y elegimos el tipo de concepto. Luego podremos editar el texto, código, etc. Del mismo modo cuando llegamos al final del árbol presionamos la tecla "flecha abajo" del teclado, o con clic derecho en el árbol y "insertar..."
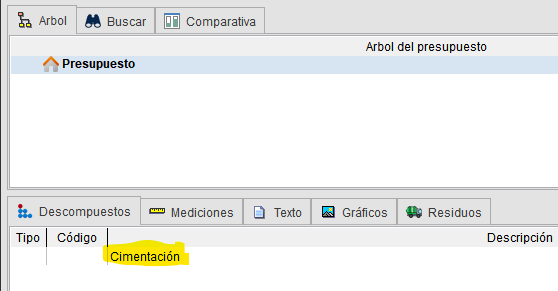
Previamente seleccionamos con clic en el arbol del presupuesto donde queremos introducir el concepto. Clic en el detalle (la ventana inferior) Comenzamos a escribir la descripción. Al presionar la tecla "Intro" se crea el concepto. Con flecha abajo repetimos. Esto es muy práctico para crear rápidamente la estructura de capítulos.
Existen varias formas.
Usualmente hablamos de copiar partidas desde una base de precios hacia el presupuesto, pero se puede copiar capítulos, materiales, etc. desde un presupuesto a otro, base de precios, o dentro del mismo presupuesto.El portapartidas es un contenedor de conceptos. Podemos copiar uno o varios, que se van acumulando hasta que decidamos pegarlos en el destino.
Seleccionamos la partida de origen que queremos llevar al presupuesto (o varias utilizando las teclas [Ctrl] o [Mayús] y presionamos [F3] (o clic derecho "Copiar al portapartidas"). Seleccionamos el capítulo de destino en el árbol y presionamos [F4] o clic derecho "Pegar todo el protapartidas". Podemos hacer visible el portapartidas:
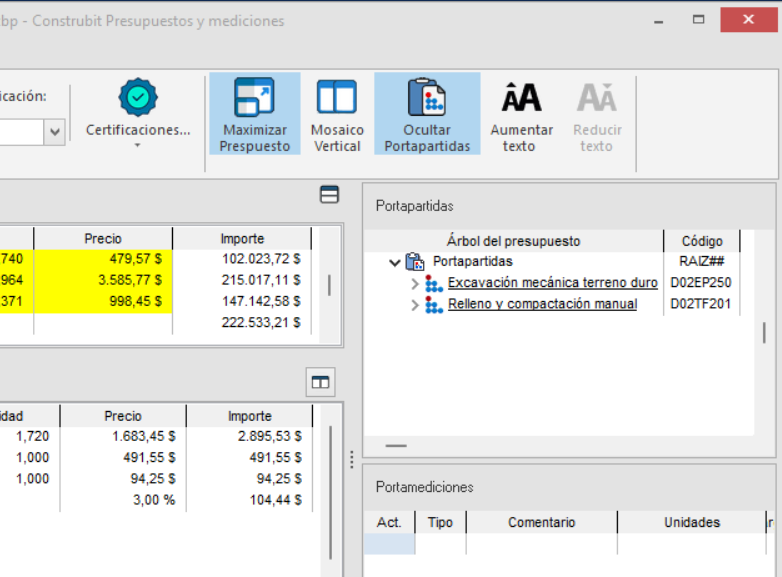
Arrastrando con el ratón:
Arrastrando la partida desde el origen y soltándola sobre el capítulo de destino. Puede organizar las ventanas en "mosaico vertical" para más comodidad:
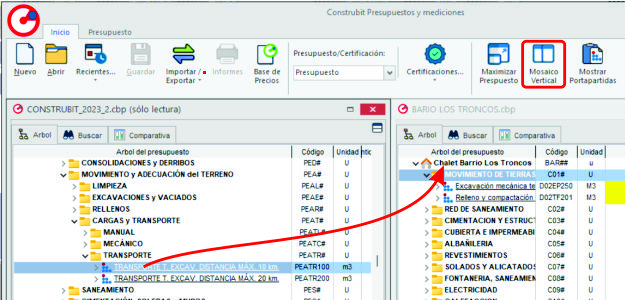
Añadiendo mediciones a la partida seleccionada.
Solamente se pueden agregar mediciones a una partida. En la ventana superior, seleccione la partida en el árbol con un clic. En la ventana inferior active la pestaña de mediciones: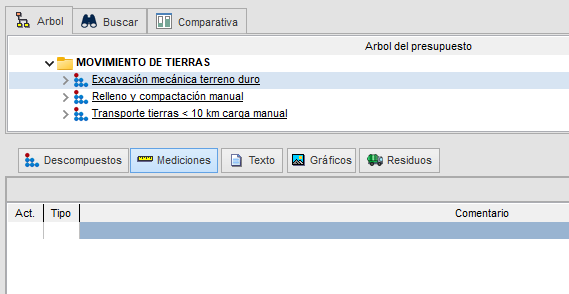
Clic debajo de "Comentario" y comience a escribir. Estará creando la 1ª línea de medición. Muévase con las teclas de flecha del teclado para rellenar los valores. Con la tecla [Intro] guarda le línea y comienza a crear otra.
...
En construcción
Todos nuestros programas son para Windows
Desde la versión XP hasta la más reciente versión de Windows. En cuanto a memoria y espacio de almacenamiento requiere muy poco. Para poder exportar e importar archivos XSLX es necesario tener MS Excel™ instalado, pero para exportar archivos XLS no.
Si bien los programas son para Windows, en ordenadores MAC se pueden instalar perfectamente a través de virtualización.
Los programas son para Windows™
A pesar de que nuestros programas son para Windows, en los MAC existe la posibilidad de instalar aplicaciones Windows a través de soluciones de virtualización, que ya vienen incorporadas al sistema operativo Mac OS, como Parallels.
Realizar la instalación puede requerir conocimientos de usuario medio o avanzado.
Un corte de energía, un reinicio inesperado o algún error de sistema. Afortunadamente es algo poco frecuente, pero cuando pasa nos arriesgamos a perder mucho trabajo.
Por el motivo que sea, si la aplicación se detiene inesperadamente, al volver a iniciarse preguntará si desea recuperar los archivos abiertos.
Si responde "Si", se abrirán los archivos que estaban abiertos al momento de la interrupción y podrá guardarlos.
Si responde “No” la información se eliminará definitivamente por lo que llegado el caso preste mucha atención.
Adicionalmente (y como opción) al guardar el presupuesto se conserva una copia de seguridad del archivo anterior, en la misma carpeta y con extensión “bak”. Se puede activar esta opción en las preferencias de la aplicación.
Si estamos trabajando mucho tiempo en un archivo recomendamos mantener al menos un par de copias (con "guardar como") para una seguridad adicional.
En caso de problemas, consulte a nuestro servicio técnico.
Hasta en 3 ordenadores por licencia.
Si bien cada licencia es para un usuario, se pueden mantener hasta 3 instalaciones por licencia, entendiendo que serán utilizadas por el titular.
De esta manera por ejemplo, se puede tener las aplicaciones instaladas en el portátil, la oficina y la casa.
Para instalar en un ordenador nuevo, o formateo del actual se descarga el último instalador desde nuestra web.
No llevan una llave física sino que se activan automáticamente a través de Internet en su primer uso.
En los ordenadores que ya no va a utilizar podrá desactivar la instalación para liberar ese puesto de trabajo.
Si no pudo desactivar la instalación, no hay nada de qué preocuparse, nos escribe a info@construbit.com y la liberamos de inmediato.